How to upgrade to Windows 10 for free in 2020 [QUICK STEPS]
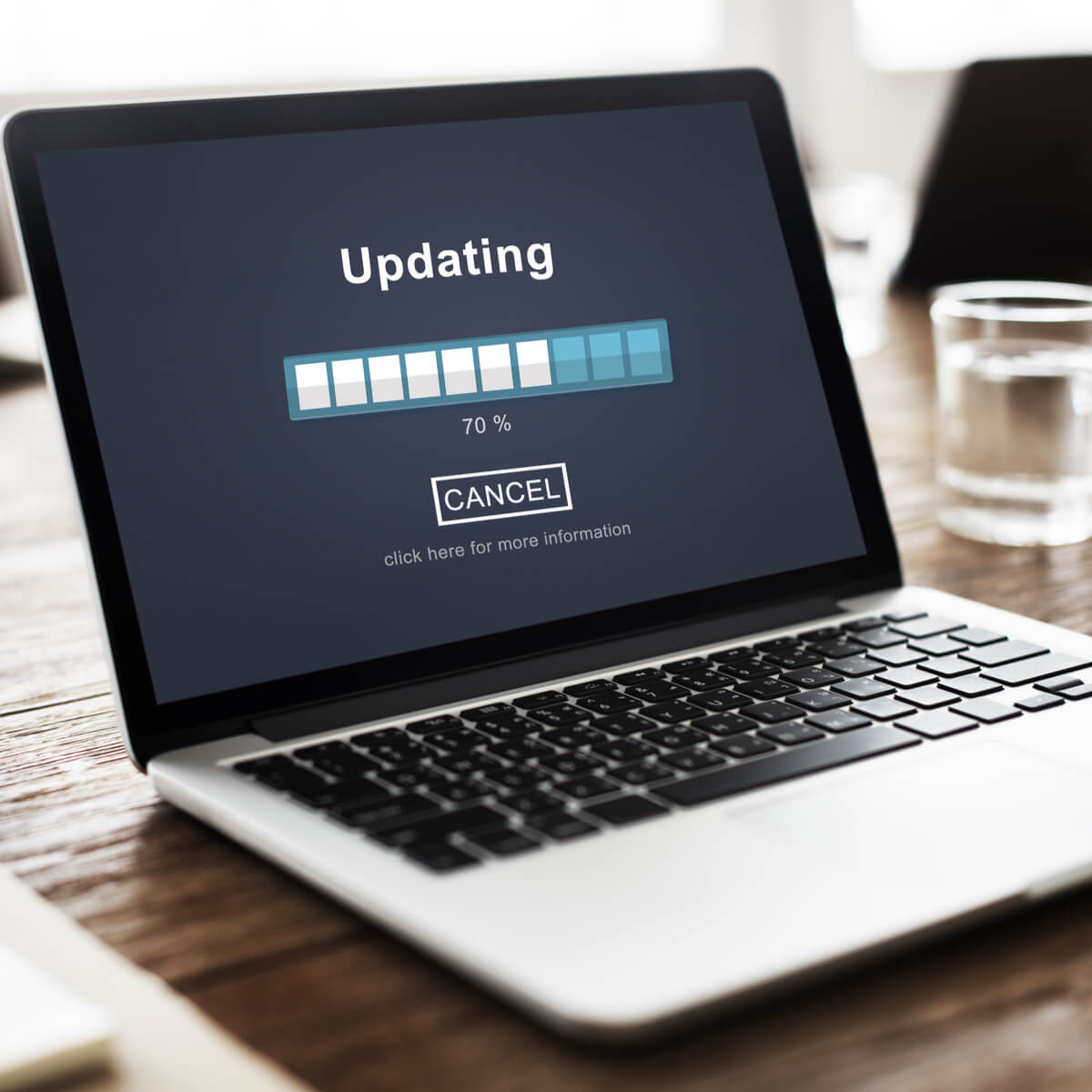
To fix various PC problems, we recommend this tool:
This software will repair common computer errors, protect you from file loss, malware, hardware failure and optimize your PC for maximum performance. Fix PC issues and remove viruses now in 3 easy steps:
- Download this PC Repair Tool rated Great on TrustPilot.com.
- Click Start Scan to find Windows issues that could be causing PC problems.
- Click Repair All to fix issues with Patented Technologies (Exclusive Discount for our readers).
Microsoft announced that the Windows 10 free upgrade offer ended on December 31.
As a quick reminder, the Redmond giant initially introduced this loophole to allow assistive technology users to install the latest Windows 10 version for free.
Later on it was proved that all Windows users could take advantage of this loophole to upgrade to Windows 10 at no cost.
Of course, some said that Microsoft had been aware of this fact from the very beginning and used it as an incentive to convince more users to install the latest Windows 10 version.
But what happens in 2020? Is the free upgrade offer really over?
Can I still upgrade to Windows 10 for free in 2020?
The short answer is Yes. Windows users can still upgrade to Windows 10 without shelling out $119. The assistive technologies upgrade page still exist and is fully functional.
However, there’s a catch: Microsoft initially said that the offer would expire on January 16, 2018.
If you use assistive technologies, you can upgrade to Windows 10 at no cost as Microsoft continues our efforts to improve the Windows 10 experience for people who use these technologies. Please take advantage of this offer before it expires on January 16, 2018.
But somehow nobody believes that’s true. The free upgrade offer first expired on July 29, 2016 then at the end of December 2017, then on January 16, 2018. But somehow that happened only in theory. In practice, the upgrade has always been free or charge.
Place your bets
We’re pretty sure that Microsoft will support this free upgrade offer for years to come. The company made it clear that it wants as many users as possible to jump on the Windows 10 boat.
However, making them pay $119 to install the latest Windows 10 OS is not the best strategy to adopt.
Allowing this free upgrade loophole to exist increases the chances that more users will agree to upgrade — and Microsoft is aware of that.
Download
Install Windows 10 Home Single Language on your PC — the perfect solution if you don’t need multiple language packs.
Try activating Windows 10 using Windows 8.1 or Windows 7 key
Some users claim that you’re still able to upgrade to Windows 10, as long as you have Windows 7 or Windows 8.1 running on your PC. Bear in mind that you’ll need to run a genuine copy on your PC in order for this process to work.
In addition to the genuine copy of Windows, it’s also a good idea to have your product key available since you might need it to activate Windows 10.
If you don’t have the original Windows DVD with the product key available, you can get the product key from your PC by using NirSoft’s ProduKey software.
Once you obtain your key, write it down and keep it safe because you might need it later. After that’s done, your next step would be to back up your files just in case anything goes wrong.
If you can, create a hard disk image and use it to restore your system in case things go south. If you want things to go smoothly, we’ve got for you a list of back up software that will get the job done easily.
After creating your backup and obtaining your product key, you can start upgrading to Windows 10. This is fairly simple, and you can do that by following these steps:
- Download and run Media Creation Tool. You can get this software from Microsoft’s website.
- Accept the terms of service and select Upgrade this PC now option.
- You’ll be asked to download the important updates. Usually, it’s advised to download them, but if you’re in a hurry you can choose Not right now
- Windows will now configure your PC and get the necessary updates.
- Follow the instructions on the screen until you reach the Ready to install screen. Click Change what to keep
- Now you can choose between three options. We suggest to use Keep personal files and apps option, but you can also select Nothing if you want to completely remove the previous Windows installation.
- Now follow the instructions on the screen to complete the upgrade process.
After doing that, you should have Windows 10 up and running. To make sure that everything is in order, check if your Windows installation is activated. If not, use your Windows 8.1 or 7 serial number to activate it.
If you’re having trouble accessing the Media Creation Tool, take a look here and solve the problem with a few easy steps.
Alternatively, you can create an installation media and use it instead. To do that, follow these steps:
- Start Windows Media Creation
- Select Create installation media (USB flash drive, DVD, or ISO file) for another PC and click Next.
- Make sure that Use the recommended options for this PC option is selected. If you want to manually configure language, edition, and architecture, you can uncheck it. Click Next to proceed.
- Make sure that your USB flash drive is connected to your PC. Select the drive from the list and click Next.
- The process will now start.
Once the process is finished, you can boot from the USB flash drive and try to install Windows again. Be sure to use your Windows 7 or 8.1 key during the installation process.
After the install, if you can’t change your product key be sure to check this guide to find some easy solutions for your problem.
Many users claim that this method works, so before you try to upgrade to Windows 10, be sure that you have a genuine copy of Windows 7 or 8.1 installed and your Windows 7 or 8.1 product key available.
Best price
You can get now Windows 10 License Key from our trusted retailer at the best prices (huge discounts). Click the buttons below to choose your Windows 10 version.


Comments
Post a Comment