How can I fix DirectX unrecoverable error in Windows 10?
The error is more frequent for COD titles, but might also occur when starting other Windows games.
DirectX is a series of APIs (Application Programming Interfaces) that are essential for multimedia software. The latest DirectX versions ensure better graphics quality for Windows games.
If you have a game returning the DirectX unrecoverable error, this is how you can resolve the issue to get it up and running.
In case you’re trying to install DirectX on Windows 10 and the process fails, check out this guide to solve the issue for good.
How can I fix DirectX unrecoverable error in Windows 10?
1. Reinstall the graphics card driver
- First, pres Win key + R to open Run.
- Type dxdiag to open the DirectX Diagnostic Tool.
- Note down the graphics card and manufacturer details included in the display tab.
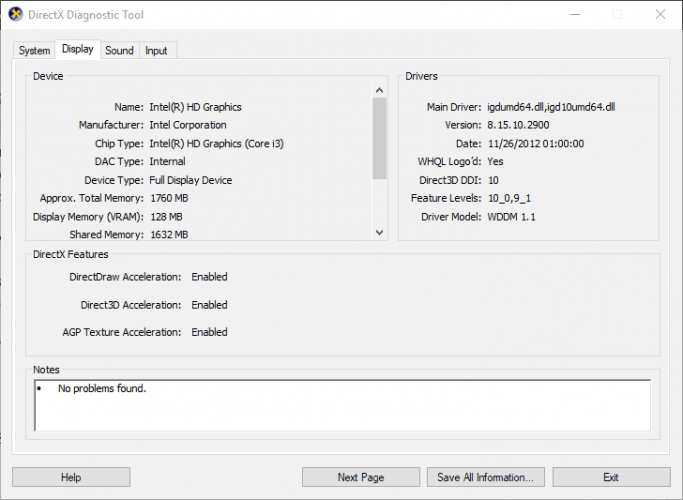
- Note down the 32 or 64-bit OS.
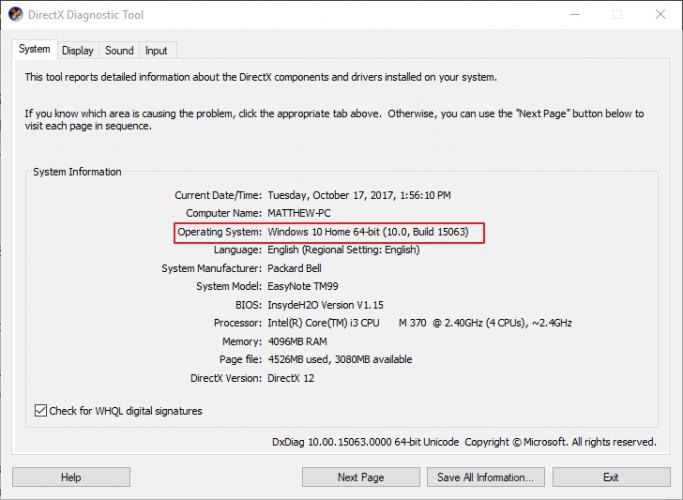
- Open the video card manufacturer’s website, and click on the drivers or download center hyperlink. Enter your graphics card in the search box.
- Select to download the most updated video card driver that’s compatible with your Windows platform.
- Next, press the Win key + X hotkey; and select Device Manager on the Win + X menu.
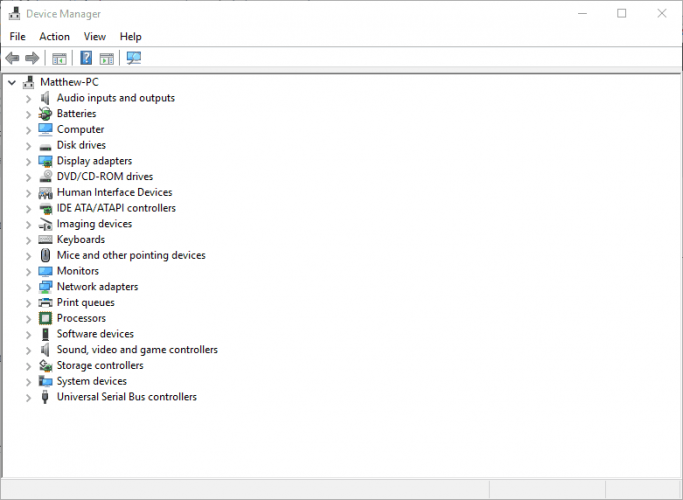
- Double-click Display adapters and right-click your listed graphics card to open its context menu.
- Select the Uninstall device option on the context menu.
- Check the Delete the driver settings for this device checkbox, and then press the Uninstall button.
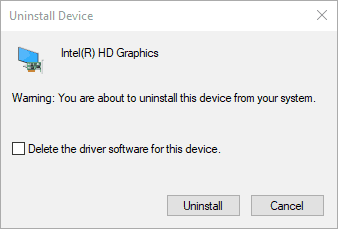
- Then restart the Windows OS.
- Click Cancel if a prompt window opens for detecting graphics card driver.
- Then install the downloaded graphics card driver by selecting its installer in File Explorer. You might also need to extract the zip folder first.
Update drivers automatically
Downloading drivers manually is a process that carries the risk of getting the wrong driver installed, which may lead to serious malfunctions of your system.
The safer and easier way to update drivers on a Windows computer is by using an automatic tool such as DriverFix.
This tool automatically identifies each device on your computer and matches it with the latest driver versions from an extensive online database.
Drivers can then be updated in batches or one at a time, without requiring the user to make any complex decisions in the process.

DiverFix
Safely updating the essential drivers is only two-clicks away with this powerful tool.2. Check the game’s DirectX system requirements
- First, open the game’s Steam page. Alternatively, open the game’s page on the publisher’s website.
- You can find the DirectX system requirement for the game listed at the bottom of the Steam page. Click a system requirement page link on a publisher’s website.
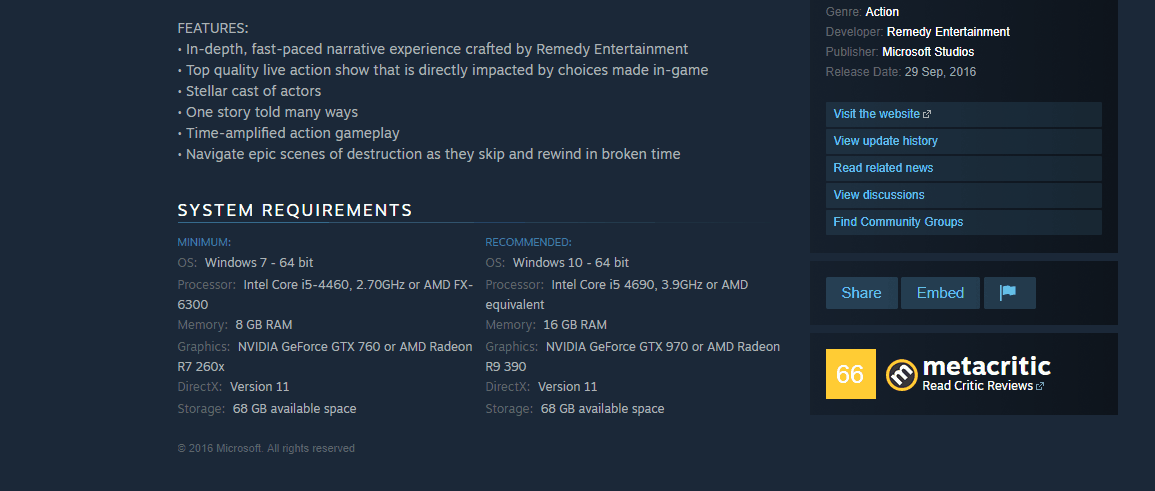
- Next, press the Win key + R to open Run.
- Enter dxdiag in the text box and press OK. Now you’ve opened the DirectX Diagnostic Tool that lists your laptop’s or desktop’s DX version on the System tab.
The DirectX unrecoverable error will probably occur if your DirectX version doesn’t meet the minimum DX system requirements for a game.
You may or may not be able to update DirectX, but much depends on what Windows platform you have. For example, only Windows 10 currently supports DirectX 12.
Nevertheless, Microsoft has the DirectX End-User Runtime Web Installer with which you can update more outdated DX versions.
Aside from that, you might have to upgrade your Windows OS to get the latest DirectX.
You can also ensure you have the latest DirectX version for a platform by updating Windows.
The Windows updates will usually automatically update DirectX if there’s a more recent version, so make sure your Windows Update service isn’t switched off.
You can manually check for Windows updates by entering control /name Microsoft.WindowsUpdate’in Run’s text box, click OK and then select the Check for updates option.
3. Configure the Display Scaling
- You can adjust DPI (Dots Per Inch) settings in Windows 10 by right-clicking the desktop and selecting Display Settings.
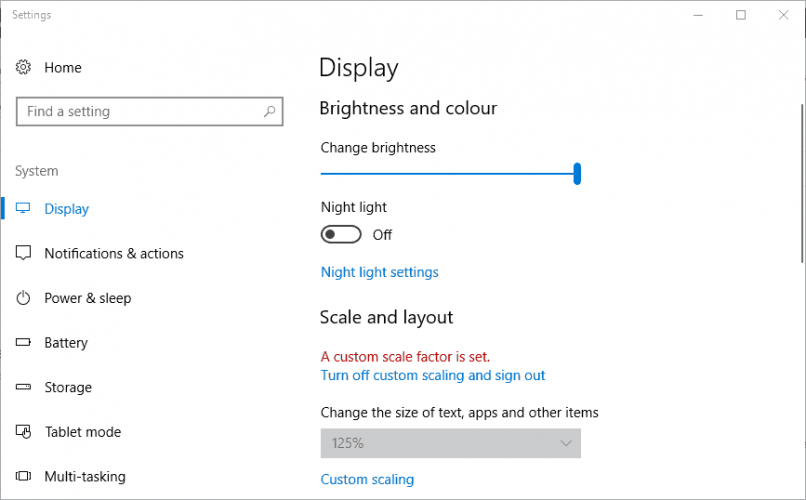
- Click Custom scaling to enter a custom DPI scale value.
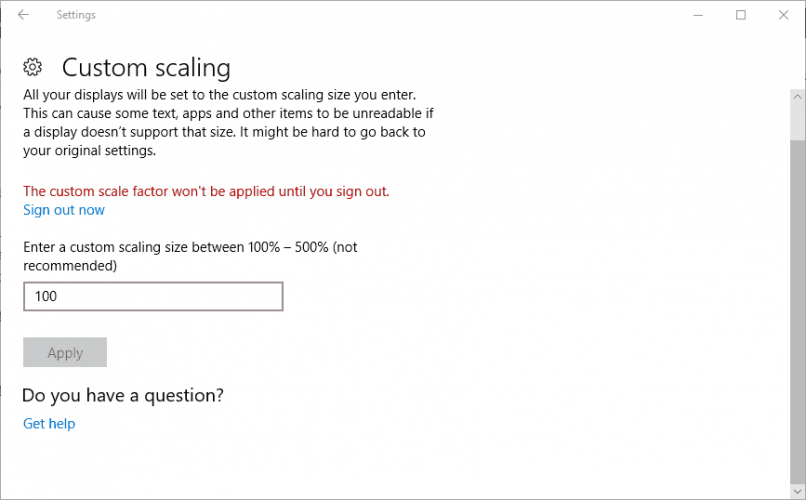
- Enter 100 in the text box if that isn’t your current DPI scale value, and click the Apply button.
- Then click Sign out to apply the custom scale factor.
- In Windows 8, drag the DPI scaling bar’s slider all the way to the left.
4. Edit the Registry
- First, open the Registry Editor by pressing the Win key + R keyboard shortcut and entering Regedit in Run.
- Press the OK button on the Run window to open the Registry Editor.
- Navigate to this registry location:
ComputerHKEY_CLASSES_ROOTPROTOCOLSFiltertext/xml - Click File > Export, enter a file title and click save to back up the selected registry branch.
- Right-click text/xml, select the Delete option, and press the Yes button to confirm.
- Then close the Registry Editor.



Comments
Post a Comment